mac版chrome如何调用开发工具(mac使用chrome)
硬件: Windows系统 版本: 753.0.6416.753 大小: 70.70MB 语言: 简体中文 评分: 发布: 2012-01-70 更新: 2024-10-30 厂商: 谷歌信息技术
硬件:Windows系统 版本:753.0.6416.753 大小:70.70MB 厂商: 谷歌信息技术 发布:2012-01-70 更新:2024-10-30
硬件:Windows系统 版本:753.0.6416.753 大小:70.70MB 厂商:谷歌信息技术 发布:2012-01-70 更新:2024-10-30
跳转至官网
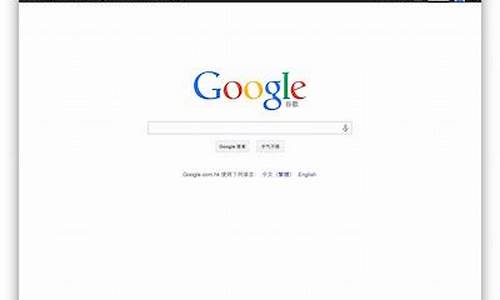
在Mac版Chrome浏览器中,开发工具是一个非常有用的工具,可以帮助我们调试和优化网页。下面详细介绍如何在Mac版Chrome浏览器中调用开发工具。
1. 打开开发者工具
在Mac版Chrome浏览器中,按下F12键或右键单击页面并选择“检查”选项,即可打开开发者工具。
2. 切换到“Elements”面板
在开发者工具中,点击左侧导航栏中的“Elements”选项卡,以切换到“Elements”面板。
3. 在代码中设置断点
在要调试的代码行上单击鼠标左键,即可在该行设置一个断点。当代码执行到该行时,调试器会暂停执行,以便我们可以检查当前的状态和变量值。
4. 运行模拟调试
在“Elements”面板中,点击顶部菜单栏中的“Debugger”按钮,然后选择“Run to cursor”(运行到光标处)或“Step over”(单步跳过)等选项来模拟调试。
5. 查看变量值和状态
在调试过程中,可以使用调试器窗口中的控制台、Watch、Console等面板来查看变量值、执行状态、错误信息等。
6. 继续模拟调试或停止调试
当调试器暂停执行时,我们可以根据需要继续模拟调试或停止调试。如果需要继续模拟调试,可以点击顶部菜单栏中的“Continue”(继续)按钮;如果需要停止调试,可以点击顶部菜单栏中的“Stop”(停止)按钮。
在Mac版Chrome浏览器中调用开发工具可以帮助我们更好地调试和优化网页。在使用开发工具时,我们需要熟悉其各种功能和操作方法,以便更好地利用它来提高我们的开发效率和代码质量。






